Nachdem ich gelernt habe, Cover-Seiten im ersten Artikel zu manipulieren. Durch die Verwendung der bereits in Microsoft Word installierten Deckblätter sparen Sie viel Zeit. Aber das Problem ist, dass Sie ihnen nicht Ihre persönliche Note zeigen können. Und da sie frei sind, werden Sie das nicht können. Daher werden wir in diesem Artikel lernen, wie Sie Ihr eigenes persönliches Deckblatt erstellen können.
Es ist gut, sich auf einer durchdacht gestalteten Titelseite von Grund auf zu bemühen. Es ist jedoch nicht so einfach. Sie sollten einige Fähigkeiten in Grafik und Design haben, um ein tolles Deckblatt zu erstellen. Sie können jedoch auch einige der von Microsoft Word bereitgestellten Tools erstellen.
Verwenden eines zuvor erstellten Designs oder Bildes:
Wenn Sie etwas über Design wissen, und Sie können Ihre eigenen Grafiken und Formen an anderer Stelle erstellen und speichern Sie es als ein Bild. Es wird die Arbeit mit Ms Wort minimieren:
Laden Sie das Bild in MS Word hoch: Einfügen> Bilder.
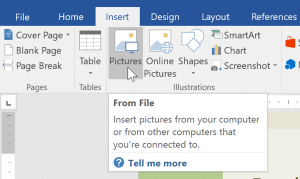
- Ändern Sie die Länge und Breite so, dass das Bild die gesamte Seite ausfüllt.
Fügen Sie Textzonen hinzu, die die Informationen des Berichts enthalten. Einfügen> Textfeld und wählen Sie Textfeld zeichnen.

Ein gutes Deckblatt sollte folgende Informationen enthalten:
Titel.
Untertitel.
Autor.
Autor Titel.
Firmenname / Logo.
Datum der Fertigstellung / Einreichung.
Eine kurze Beschreibung des Berichts.
Erstellen Sie ein Deckblatt von Grund auf mit Ms Wort:
Legen Sie Ihre Ränder fest:
Dazu müssen Sie zu Layout gehen (Klicken Sie in Word 2013 und 2016 auf die Registerkarte Entwurf statt auf Seitenlayout.) Und wählen Sie dann Ränder aus.
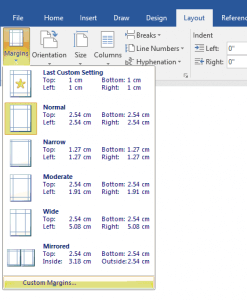
Sie können aus den angegebenen wählen. Oder klicken Sie auf Benutzerdefinierte Ränder, Sie erhalten das folgende Fenster, in dem Sie die Messungen manuell auswählen können:
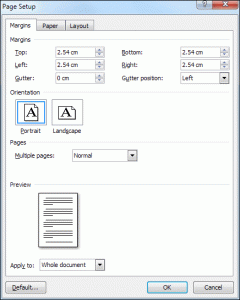
Wählen Sie Ihre Konturen:
Um einen Rahmen für das Deckblatt festzulegen, wechseln Sie zur Registerkarte Seitenlayout / Gestaltung. Suchen Sie das Seitenhintergrund-Bedienfeld und klicken Sie auf Seitenränder:
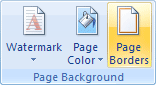
Dieses Fenster erscheint:

Klicke auf Box.
Wählen Sie die gewünschte Breite.
Wählen Sie den Rahmenstil aus.
Übernehmen Sie dies für: Dieser Abschnitt.
OK klicken.
Dekoriere mit Formen und Farben:
Microsoft Word bietet Ihnen eine große Liste von Formen, mit denen Sie Ihr Deckblatt dekorieren können. Gehe einfach zu Einfügen> Formen und los geht’s.
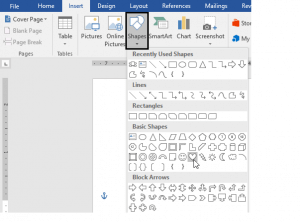
Sie können die Farben und Effekte von Formen auch mithilfe des Bereichs Formenstile ändern.
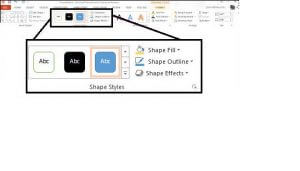
Fügen Sie Textfelder hinzu:
Wie wir bereits gesehen haben, müssen Sie Textfelder hinzufügen und sie mit den richtigen Informationen füllen.
Speichern Sie Ihr Deckblatt:
Nachdem Sie Ihr Cover fertig gestellt haben, ist es an der Zeit, es zu speichern. Wenn es darum geht, Ihre Arbeit zu retten, gibt es mehrere Möglichkeiten:
Zunächst können Sie dieses Dokument als Microsoft Word-Vorlage speichern. Dazu müssen Sie auf Datei> Speichern unter> Microsoft Word Vorlage gehen. Ein Fenster wird geöffnet, damit Sie es an einem Ort Ihrer Wahl speichern können.
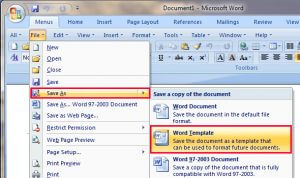
Zweitens können Sie fortfahren und:
1- Wählen Sie auf der Deckseite, die Sie erstellt haben, durch Drücken von STRG + A alle Objekte aus.
2- Fügen Sie diese Auswahlen dem Quick Parts-Katalog hinzu. Gehen Sie zu Ribbon> Einfügen> Quick Parts. Wählen Sie dann aus dem Dropdown-Menü Auswahl in Quick Part-Galerie speichern … aus.
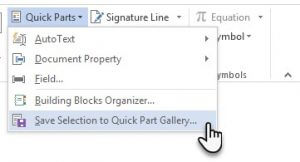
3- Abschließend geben Sie die Details in den Dialog für einen neuen Building Block ein. Bausteine sind wiederverwendbare Microsoft Word-Elemente, die Sie zu einer der in Word verfügbaren Galerien hinzufügen können. Drücken Sie abschließend OK.

- Der letzte Weg zum Sparen ist dem zweiten mehr oder weniger ähnlich. Anstatt Quick Parts zu verwenden, wählen Sie die gesamte Seite aus und gehen Sie zur Registerkarte Einfügen, und ziehen Sie die Deckblatt-Galerie nach unten. Scrollen Sie ganz nach unten und klicken Sie auf die Option “Auswahl der Titelseite speichern …”.
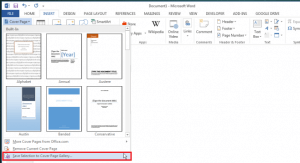
Das Cover erscheint nun in der Deckblatt-Galerie unter der Kategorie, in der Sie es gespeichert haben.



