portada
Después de aprender a manipular las páginas de portada en el primer artículo. Usar las portadas ya instaladas en Microsoft Word puede ahorrarle mucho tiempo. Pero el problema es que no puede mostrar que su personal los está tocando. Y como son gratuitos, cualquiera puede usar estas páginas de portada, por lo que la portada que use no lo hará tan especial. Por lo tanto, en este artículo, aprenderemos cómo crear su propia portada.
Es bueno tratar de hacer un esfuerzo para crear una portada cuidadosamente diseñada desde cero. Sin embargo, no es tan fácil. Deberías tener algunas habilidades gráficas y de diseño para hacer una buena portada. Pero también puede crear imágenes de calidad utilizando solo las herramientas proporcionadas por Microsoft Word.
Use un dibujo o imagen creado anteriormente:
Si sabe una cosa o dos sobre el diseño, puede crear sus propios gráficos y formas en otro lugar y guardarlos como una imagen. Esto minimizará el trabajo realizado con la palabra de Ms:
Descargue la imagen en la palabra de Ms: Insertar> Imágenes.
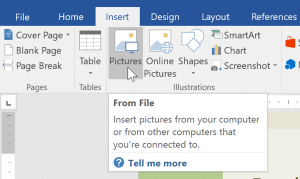
Cambia su longitud y ancho para que la imagen llene toda la página.
Agregue cuadros de texto que contengan la información del informe. Insertar> Cuadro de texto y elegir Dibujar cuadro de texto.

Una buena portada debe contener la siguiente información:
Título.
Subtítulos.
Autor.
Título del autor
Nombre de la empresa / Logo.
Fecha de finalización / presentación.
Una breve descripción del informe.
Construye una portada desde cero con la palabra Ms:
Establece tus márgenes:
Para hacerlo, debe ir a Diseño (en Word 2013 y 2016, haga clic en la pestaña Diseño en lugar de Diseño) y luego seleccione Márgenes.
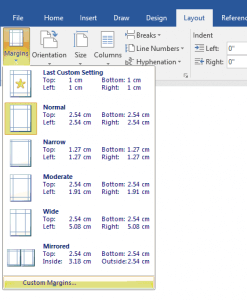
Puedes elegir entre los dados. O haga clic en Márgenes personalizados, obtendrá la siguiente ventana donde puede elegir las medidas manualmente:
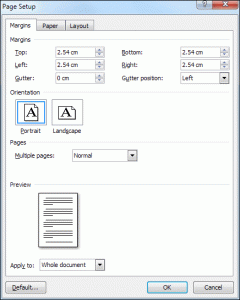
Elija sus contornos:
Para establecer un borde para la portada, vaya a la pestaña Diseño / Diseño. Ubique el panel de fondo de la página y haga clic en los bordes de la página:
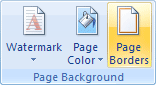
Esta ventana aparecerá:

Haga clic en la casilla.
Elija el ancho que desee.
Elige el estilo de los bordes.
Ha aplicado a: esta sección.
Haga clic en Aceptar.
Decorar con formas y colores:
Microsoft Word le ofrece una gran lista de formas que puede usar para decorar su portada. Simplemente vaya a Insertar> Formas y comience.
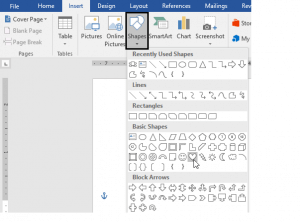
También puede cambiar los colores y los efectos de las formas utilizando el panel Estilos de formas.
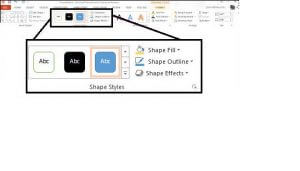
Agregar cuadros de texto:
Como ya hemos visto, necesita agregar cuadros de texto y completarlos con la información adecuada.
Guarde su página de portada:
Después de terminar de construir su portada, es hora de guardarlo. Cuando se trata de salvar su trabajo, hay varias formas de hacerlo:
Primero, puede guardar este documento como una plantilla de Microsoft Word. Para hacer esto, debe ir a Archivo> Guardar como> Plantilla de Microsoft Word. Aparecerá una ventana que te permitirá guardarlo en la ubicación que elijas.
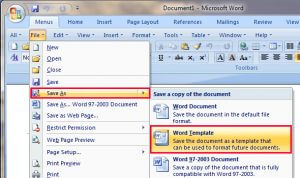
En segundo lugar, puede seguir adelante y:
1- Seleccione cada elemento de la portada que creó presionando CTRL + A.
2- Agregue estas selecciones a la Galería de piezas rápidas. Vaya a Ribbon> Insertar> Quick Parts. Luego, seleccione de la lista desplegable Guardar selección en la Galería de piezas rápidas ….
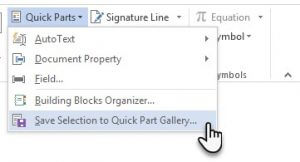
3- Finalmente, ingrese los detalles en el diálogo de un nuevo building block. Los bloques de construcción son elementos reutilizables de Microsoft Word que puede agregar a cualquier galería disponible en Word. Finalmente, presione OK.

La última forma de guardar es más o menos similar a la segunda. En lugar de usar Quick Parts, seleccione la página completa y vaya a la pestaña Insertar y expanda la Galería de la página de portada. Desplácese hacia abajo y haga clic en la opción “Guardar selección en la galería de portadas”.
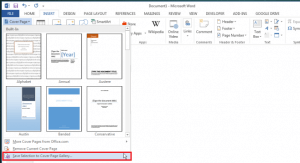
La portada ahora aparece en la galería de portadas debajo de la categoría en la que la guardó.

